- После ввода данных выберите соответствующие элементы в разделе «Сотрудник», которые включают личные данные, условия работы и график. Помните, что любые несоответствия могут затянуть процесс, поэтому дважды проверьте правильность заполнения.
- Когда все необходимые данные заполнены, наступает следующий этап — создание официального договора. Система позволяет автоматически генерировать трудовой договор на основе информации, указанной в профиле сотрудника. Убедитесь, что все поля заполнены правильно, прежде чем приступить к созданию документа.
- Шаг 4: Просмотр и утверждение
- Использование программы «1С:Бухгалтерия» для оформления нового сотрудника
- После того как данные введены правильно, перейдите на вкладку «Расчет заработной платы», чтобы связать нового сотрудника с системой начисления заработной платы. Это обеспечит автоматический расчет заработной платы и любых отчислений в соответствии с правилами, установленными в вашей организации. Дважды проверьте настройки, чтобы избежать расхождений в начислении зарплаты.
- Подробная инструкция по вводу сотрудников в 1С ЗУП 3.1
- На вкладке «Прием» введите точную дату первого рабочего дня сотрудника. Это заставит систему автоматически генерировать записи о начислении зарплаты и другие необходимые документы. Дата приема очень важна для отслеживания процесса интеграции сотрудника. Также следует указать любую дополнительную информацию, которая может потребоваться в связи с ролью сотрудника.
- Автоматизация кадровой работы с помощью программы «1С: Бухгалтерия»
- При оформлении нового сотрудника перейдите в раздел «Справочник». Здесь вы найдете необходимые поля для ввода информации о работнике. Затем перейдите на вкладку «Персонал», где мы введем персональные данные, назначим должность, оклад и другие важные элементы трудовых отношений.
- Завершение настройки
- Чтобы начать регистрацию нового сотрудника в 1С ЗУП 3.1, выполните следующие действия. Этот процесс обеспечит правильную интеграцию сотрудника в систему расчета заработной платы и кадров.
- 2. После выбора откроется новая форма. Заполните необходимые поля: ФИО, должность и дату начала работы. Убедитесь, что вы ввели точную «дату приема на работу», и выберите нужный отдел из списка «Справочник».
- 4. В поле «Документ» приложите необходимые подтверждающие документы, например трудовой договор или другие связанные с ним документы, если это требуется.
- После ввода всей необходимой информации перепроверьте каждый раздел на предмет точности. Обратите особое внимание на дату приема на работу и сведения о должности. После подтверждения нажмите «Сохранить», чтобы завершить регистрацию. Это приведет к обновлению профиля работника в базе данных программы.
- После заполнения необходимых полей сохраните и подтвердите информацию о сотруднике. Убедитесь, что введенные данные точны и непротиворечивы в обеих системах (1С:Бухгалтерия и ЗУП 3.1).
- После завершения всех этапов нажмите кнопку «Принять», чтобы завершить процесс регистрации сотрудника. Теперь данные доступны для дальнейшей обработки в разделах расчета заработной платы и управления персоналом.
- В программе «1С Зарплата и управление персоналом» процесс подготовки документа «Прием на работу» начинается с обращения к модулю «ЗУП». Для начала перейдите в раздел, посвященный управлению кадровой документацией. Здесь выберите опцию «Новый документ», чтобы создать необходимые документы для приема сотрудника на работу.
Начните с заполнения основных сведений о новом сотруднике, включая его должность, отдел и непосредственного руководителя. Система потребует указать идентификационные данные сотрудника, его должностные обязанности и компенсационный пакет, которые следует тщательно проверить на предмет точности.
Шаг 2: Определите график и условия работы
Далее укажите график работы и условия для данной роли. В том числе уточните, будет ли сотрудник работать полный рабочий день, неполный рабочий день или по гибкому графику. Убедитесь, что дата начала работы и характер занятости (временный или постоянный) четко указаны в системе.
После ввода данных выберите соответствующие элементы в разделе «Сотрудник», которые включают личные данные, условия работы и график. Помните, что любые несоответствия могут затянуть процесс, поэтому дважды проверьте правильность заполнения.
Когда все необходимые данные заполнены, наступает следующий этап — создание официального договора. Система позволяет автоматически генерировать трудовой договор на основе информации, указанной в профиле сотрудника. Убедитесь, что все поля заполнены правильно, прежде чем приступить к созданию документа.
Этот документ будет содержать такие важные сведения, как описание роли, график работы, структура заработной платы и льготы. Убедитесь, что созданный документ соответствует стандартным условиям компании и местным нормативным требованиям.
Шаг 4: Просмотр и утверждение
После того как соглашение будет создано, просмотрите его содержание, чтобы убедиться, что все правильно. Возможно, для проверки вам потребуется обратиться в отдел кадров или юридическую службу. Если все в порядке, доработайте документ и подготовьте его для цифровой подписи сотрудником.
Убедитесь, что сотрудник получил договор через систему и может подписать его в электронном виде. После подписания договора он будет сохранен в системе, что завершит процесс.
Использование программы «1С:Бухгалтерия» для оформления нового сотрудника
Чтобы запустить процесс оформления в «1С:Бухгалтерии» нового сотрудника, начните с выбора соответствующего раздела программы, в котором вы ведете учет сотрудников. Перейдите на вкладку «Персонал», чтобы создать новую запись о сотруднике. Введите в соответствующие поля все необходимые данные: ФИО, должность и дату рождения. Эта информация будет служить основой для всей дальнейшей документации и управления заработной платой.
Далее, в том же разделе, выберите опцию создания нового документа для приема на работу. Убедитесь, что вы точно заполнили все необходимые данные, включая дату приема на работу, размер заработной платы и любую другую необходимую информацию о персонале. Программа позволяет настраивать записи, обеспечивая соответствие вводимых данных внутренним правилам вашей компании и конкретной роли нового сотрудника.
После того как данные введены правильно, перейдите на вкладку «Расчет заработной платы», чтобы связать нового сотрудника с системой начисления заработной платы. Это обеспечит автоматический расчет заработной платы и любых отчислений в соответствии с правилами, установленными в вашей организации. Дважды проверьте настройки, чтобы избежать расхождений в начислении зарплаты.
Для полноты картины убедитесь, что все элементы процесса приема на работу настроены правильно. Вы можете отслеживать состояние документации нового сотрудника в разделе «ZUP» (Кадровый учет). Здесь вы можете проследить, не пропущены ли какие-либо этапы и не требуют ли они дополнительных действий.
И наконец, обязательно ознакомьтесь с пошаговым процессом работы в программе «1С:Бухгалтерия», изучив официальное руководство по версии 3.1. Это поможет вам решить типичные проблемы и убедиться в том, что процесс приема сотрудников на работу пройдет гладко от начала и до конца.
Подробная инструкция по вводу сотрудников в 1С ЗУП 3.1
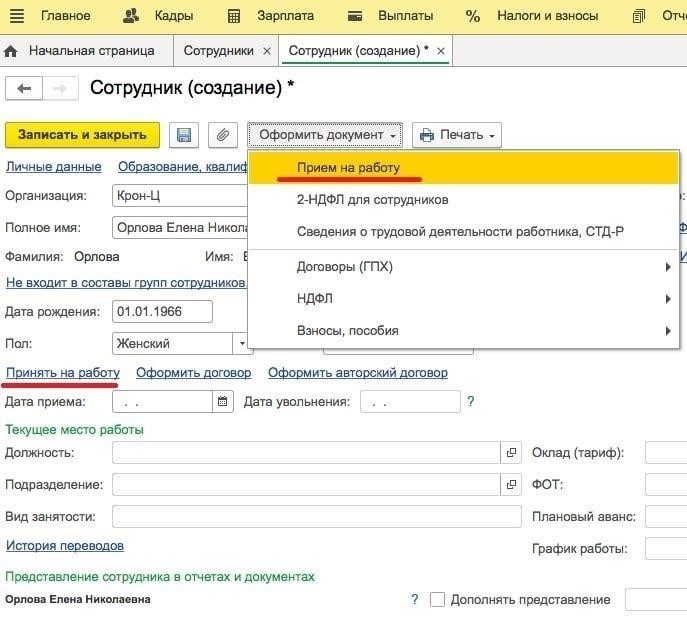
Чтобы начать работу с сотрудниками в 1С ЗУП 3.1, сначала убедитесь, что данные нового сотрудника правильно внесены в справочник сотрудников. Это очень важный шаг, так как он обеспечивает плавную интеграцию в систему. Перейдите в раздел «Справочник сотрудников» и введите необходимые персональные и трудовые данные, включая дату приема на работу, должность и отдел.
Шаг 1: Добавьте информацию о сотруднике
В программе откройте раздел «Сотрудник» и заполните все необходимые поля: имя, должность и контактные данные. Убедитесь, что вы точно заполнили поля «Должность» и «Отдел». Введенные здесь данные будут использоваться на протяжении всего процесса регистрации. Также убедитесь, что должность сотрудника указана в справочнике «Названия должностей». Если нет, создайте новую запись в справочнике.
Шаг 2: Завершение процедуры введения в должность
После того как личные данные добавлены, перейдите в раздел «Документы». Здесь вы подготовите и загрузите необходимые документы, связанные с приемом сотрудника на работу. Сюда входит заполнение полей, связанных с датой начала работы и конкретными условиями найма, такими как рабочее время, зарплата и льготы. Обязательно приложите отсканированные копии всех необходимых документов для ознакомления сотрудниками отдела кадров и самим сотрудником.
На вкладке «Прием» введите точную дату первого рабочего дня сотрудника. Это заставит систему автоматически генерировать записи о начислении зарплаты и другие необходимые документы. Дата приема очень важна для отслеживания процесса интеграции сотрудника. Также следует указать любую дополнительную информацию, которая может потребоваться в связи с ролью сотрудника.
Наконец, убедитесь, что все документы и данные проверены и подтверждены HR-специалистом (kadrovik). Правильный и своевременный процесс гарантирует, что сотрудник будет правильно интегрирован в систему и на рабочее место. Также рекомендуется сначала потренироваться вводить данные в учебном режиме, чтобы избежать ошибок.
Автоматизация кадровой работы с помощью программы «1С: Бухгалтерия»
Автоматизировать кадровую работу мы начинаем с программы «1С: Бухгалтерия», которая упрощает многие кадровые задачи. Используя модуль «ЗУП» (3.1), мы оптимизируем различные процессы. В разделе «Кадры» вы можете легко управлять документацией, связанной с приемом сотрудников на работу и заключением трудовых договоров.
При оформлении нового сотрудника перейдите в раздел «Справочник». Здесь вы найдете необходимые поля для ввода информации о работнике. Затем перейдите на вкладку «Персонал», где мы введем персональные данные, назначим должность, оклад и другие важные элементы трудовых отношений.
Обработка документов сотрудника
После ввода всех необходимых данных настало время обработать документы сотрудника. Для этого перейдем в раздел «Документы» системы «1С:Бухгалтерия». На этой вкладке мы выберем пункт «Прием на работу». Нажав на нее, мы сможем сформировать документ с подробным описанием должности работника и условий найма. Этот документ будет автоматически заполнен информацией из раздела «Персонал».
После этого вы сможете распечатать и просмотреть документы перед окончательным утверждением. Любые изменения в сведениях о сотруднике можно вносить прямо в программе, обеспечивая последовательность и точность всего процесса.
Завершение настройки
После того как все необходимые шаги выполнены, а документы утверждены, завершите настройку сотрудника в системе. Убедитесь, что включены все необходимые элементы расчета заработной платы, а модуль «ZUP» (3.1) правильно настроен для управления будущими платежами и налогами. Это позволит сократить объем ручного труда и обеспечить точность всех операций по управлению персоналом и начислению заработной платы.
Как зарегистрировать нового сотрудника в 1С ЗУП 3.1
Чтобы начать регистрацию нового сотрудника в 1С ЗУП 3.1, выполните следующие действия. Этот процесс обеспечит правильную интеграцию сотрудника в систему расчета заработной платы и кадров.
1. Перейдите в раздел «Персонал» в 1С ЗУП 3.1. Там вы найдете документ «Регистрация сотрудников». В меню программы найдите пункт «Регистрация сотрудников».
2. После выбора откроется новая форма. Заполните необходимые поля: ФИО, должность и дату начала работы. Убедитесь, что вы ввели точную «дату приема на работу», и выберите нужный отдел из списка «Справочник».
3. В разделе «Зарплата» укажите оговоренную зарплату, обеспечив соответствие всех финансовых аспектов внутренним нормативным документам. Вы также можете указать периодичность выплат и другие детали компенсации.
4. В поле «Документ» приложите необходимые подтверждающие документы, например трудовой договор или другие связанные с ним документы, если это требуется.
После ввода всей необходимой информации перепроверьте каждый раздел на предмет точности. Обратите особое внимание на дату приема на работу и сведения о должности. После подтверждения нажмите «Сохранить», чтобы завершить регистрацию. Это приведет к обновлению профиля работника в базе данных программы.
Выполнение этого процесса обеспечит плавную интеграцию нового работника в систему, что позволит впоследствии автоматизировать расчеты заработной платы и другие административные функции.
В 1С:ЗУП свяжите сотрудника с системой расчета заработной платы, заполнив необходимые данные в разделе «Работа» в ЗУП 3.1.
Убедитесь, что все обязательные поля программы заполнены правильно, включая налоговые вычеты и данные социального страхования.
5. Завершение записи сотрудника
После заполнения необходимых полей сохраните и подтвердите информацию о сотруднике. Убедитесь, что введенные данные точны и непротиворечивы в обеих системах (1С:Бухгалтерия и ЗУП 3.1).
Потратьте время на ознакомление с рабочим процессом программы. Прежде чем завершить процесс, потренируйтесь использовать систему с тестовыми записями, чтобы избежать ошибок. Обязательно просмотрите информацию о сотруднике и убедитесь, что все заполнено правильно, перед окончательной приемкой.
После завершения всех этапов нажмите кнопку «Принять», чтобы завершить процесс регистрации сотрудника. Теперь данные доступны для дальнейшей обработки в разделах расчета заработной платы и управления персоналом.
Создание документа «Прием на работу» в 1С Зарплата и управление персоналом
В программе «1С Зарплата и управление персоналом» процесс подготовки документа «Прием на работу» начинается с обращения к модулю «ЗУП». Для начала перейдите в раздел, посвященный управлению кадровой документацией. Здесь выберите опцию «Новый документ», чтобы создать необходимые документы для приема сотрудника на работу.
Нажмите на кнопку «Добавить» в разделе «Документы» и заполните необходимые поля: данные сотрудника, график работы и сведения о заработной плате. Необходимую информацию можно легко получить из раздела «Справочник», где вы найдете предопределенные данные для быстрого выбора. Этот раздел позволяет извлекать необходимые данные, такие как должности и названия должностей, непосредственно из справочника «1С ЗУП».