- Перейдите к настройкам конфиденциальности и безопасности
- Включите двухфакторную аутентификацию
- Шаги по включению 2FA на Android
- Почему следует использовать 2FA
- Выберите пароль для своей учетной записи
- Настройка пароля на устройстве Android
- Советы по защите учетной записи
- Включить проверку подлинности по отпечаткам пальцев
- Настройка параметров аутентификации
- Важные моменты
- Проверка функциональности доступа по отпечатку пальца
- 1. Проверьте время отклика
- 2. Тестируйте различные сценарии
- Настройте параметры безопасности для дополнительной защиты
- Включите двухфакторную аутентификацию
- Активировать облачное резервное копирование
- Управление параметрами восстановления двухфакторной аутентификации
Если вы хотите повысить безопасность своего аккаунта в Telegram, включение биометрической проверки может стать практичным решением. Выполните следующие шаги, чтобы включить аутентификацию по отпечатку пальца на своем устройстве:
1. Откройте приложение Telegram и перейдите в меню настроек. Найдите пункт, связанный с функциями конфиденциальности и безопасности.
2. Перейдите в раздел «Безопасность» и выберите «Блокировка по пасскоду». Здесь вы найдете возможность активировать биометрическую функцию. Выберите опцию проверки отпечатка пальца, чтобы продолжить.
3. Добавьте свой отпечаток пальца, если он еще не зарегистрирован. На этом этапе необходимо просканировать отпечаток пальца через датчик отпечатков пальцев устройства. Убедитесь, что датчик чистый, чтобы показания были точными.
4. Отметьте опцию включения защиты отпечатков пальцев для приложения. Это позволит Telegram запрашивать ваш отпечаток пальца каждый раз, когда вы открываете приложение, что добавит дополнительный уровень безопасности.
Если у вас возникли проблемы, проверьте, правильно ли работает биометрическая система вашего устройства. В некоторых случаях обновление приложения или очистка кэша могут помочь решить незначительные проблемы.
Аутентификация по отпечаткам пальцев гарантирует, что только авторизованные пользователи смогут получить доступ к вашей учетной записи, предотвращая несанкционированный доступ, даже если ваше устройство разблокировано. Дополнительный уровень безопасности особенно полезен в случае кражи или потери устройства, позволяя быть уверенным, что ваша личная информация защищена.
Перейдите к настройкам конфиденциальности и безопасности
Откройте Telegram и нажмите на значок меню в левом верхнем углу экрана. В выпадающем списке выберите «Настройки», чтобы перейти к настройкам. Оказавшись в разделе настроек, прокрутите вниз, чтобы найти пункт «Конфиденциальность и безопасность».
В меню «Конфиденциальность и безопасность» вы можете настроить различные параметры для повышения надежности и безопасности вашей учетной записи. Найдите раздел, посвященный добавлению дополнительных уровней защиты, таких как двухфакторная аутентификация и настройка пароля. Это поможет обезопасить вашу учетную запись и улучшить контроль над доступом к приложениям.
Нажмите на опцию активации двухфакторной аутентификации, которая повысит безопасность вашей учетной записи, требуя дополнительного метода для входа. Введите надежный пароль и убедитесь, что опции резервного копирования в облаке включены для восстановления аккаунта в случае возникновения проблем.
Следуя этим шагам, вы повысите безопасность своего аккаунта в Telegram, снизив риск несанкционированного доступа и сохранив при этом возможность легкого доступа через телефон. Обязательно храните пароль в тайне и не сообщайте его другим приложениям.
Включите двухфакторную аутентификацию
Чтобы повысить безопасность вашей учетной записи, включите двухфакторную аутентификацию (2FA) в приложении. Это гарантирует, что даже если кто-то узнает ваш пароль, он не сможет получить доступ к вашей учетной записи без второго шага проверки.
Шаги по включению 2FA на Android
Чтобы активировать 2FA, выполните следующие действия:
- Откройте приложение Telegram и перейдите в раздел «Настройки».
- Нажмите на Настройки конфиденциальности и безопасности.
- Выберите Two-Step Verification .
- Выберите надежный пароль, состоящий из букв, цифр и специальных символов.
- Введите электронную почту для восстановления, которая поможет вам восстановить аккаунт в случае необходимости.
- Нажмите кнопку Сохранить, чтобы завершить настройку.
Почему следует использовать 2FA
Включение 2FA значительно снижает риск взлома учетной записи из-за утечки пароля. Без нее, если ваш пароль будет скомпрометирован, злоумышленники смогут беспрепятственно получить доступ к вашей учетной записи. При использовании 2FA, даже если ваш пароль раскрыт, для завершения процесса входа в систему требуется второй метод аутентификации.
Используя этот метод, вы можете быть уверены, что ваша учетная запись остается защищенной от несанкционированного доступа и потенциальных брешей в системе безопасности.
Выберите пароль для своей учетной записи
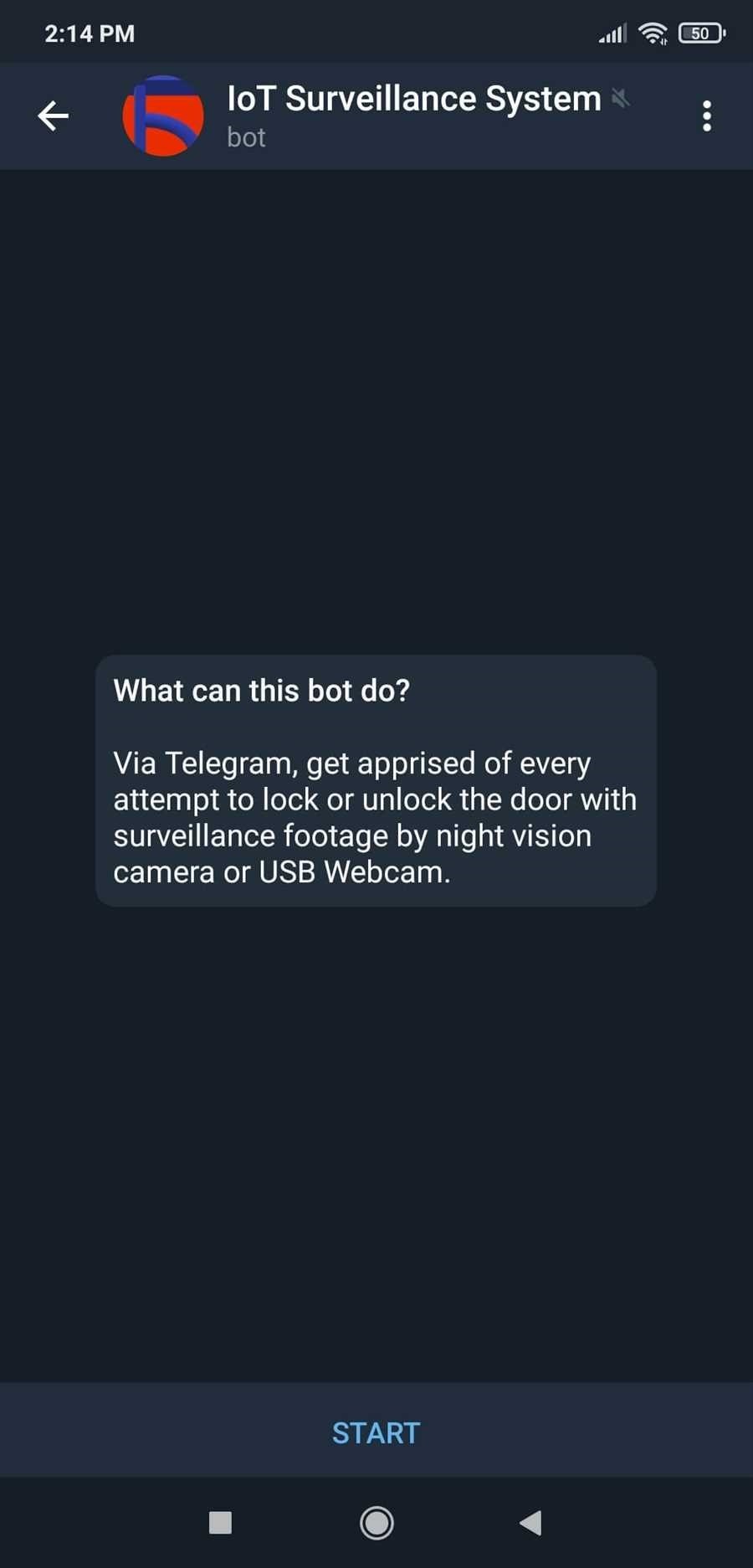
Если вы забыли свой пароль, вы можете восстановить доступ к своей учетной записи через зарегистрированную электронную почту или номер телефона. Чтобы защитить свою учетную запись от несанкционированного доступа, убедитесь, что ваш пароль уникален и его нелегко угадать. Избегайте использования общих слов или предсказуемых комбинаций, а также используйте сочетание букв, цифр и специальных символов.
Настройка пароля на устройстве Android
На устройстве Android зайдите в настройки учетной записи и перейдите в раздел «Безопасность». Здесь вы можете включить защиту паролем и выбрать надежный пароль, который вы сможете запомнить. Выбрав пароль, убедитесь, что он связан с вашей учетной записью, чтобы избежать проблем с доступом в дальнейшем.
Советы по защите учетной записи
Чтобы еще больше обезопасить свою учетную запись, включите двухфакторную аутентификацию. Это дополнительный уровень защиты, требующий подтверждения личности другим способом, например, с помощью кода, отправленного на ваш телефон. Если вы добавляете новый пароль или вносите изменения, убедитесь, что ваша электронная почта актуальна, чтобы в случае необходимости вы могли легко восстановить пароль.
Включить проверку подлинности по отпечаткам пальцев
Чтобы защитить свою учетную запись с помощью проверки отпечатков пальцев, выполните следующие действия:
- Откройте приложение и перейдите в меню «Настройки».
- Выберите Конфиденциальность и безопасность в списке доступных опций.
- Выберите «Отпечатки пальцев» или аналогичный вариант, чтобы начать процесс.
Далее вам будет предложено ввести пароль от учетной записи или PIN-код. После проверки выполните следующие действия:
- Приложите палец к сенсору устройства, чтобы снять отпечаток.
- После успешного распознавания отпечаток будет надежно сохранен в облаке, обеспечивая безопасность.
- Рекомендуется использовать разные отпечатки пальцев для дополнительной безопасности и периодически обновлять их для оптимальной защиты.
Настройка параметров аутентификации
После успешной регистрации отпечатка вы можете изменить параметры аутентификации в соответствии со своими предпочтениями. Выберите, включить ли аутентификацию по отпечатку пальца для доступа или транзакций, и установите определенные пороговые значения для проверки.
Важные моменты
- Убедитесь, что отпечаток снят правильно, чтобы избежать ошибок при проверке.
- Если устройство находится в общем доступе, целесообразно использовать PIN-код или пароль в качестве резервного метода.
- Регулярно обновляйте настройки аутентификации, чтобы обезопасить свою учетную запись от несанкционированного доступа.
Проверка функциональности доступа по отпечатку пальца
После завершения настройки важно убедиться, что система правильно реагирует на ваш уникальный идентификатор. Для этого перейдите на страницу входа в свою учетную запись. При появлении запроса попробуйте разблокировать устройство с помощью сохраненных данных отпечатков пальцев.
1. Проверьте время отклика
Убедитесь, что система реагирует быстро и без задержек. Если приложение с трудом распознает ваш отпечаток, проверьте настройки, чтобы убедиться, что введенные данные точны и полностью обновлены. Периодически перепроверяйте параметры, чтобы убедиться в их точности.
2. Тестируйте различные сценарии
Протестируйте вход в систему с несколькими открытыми приложениями, например чатами и медиа. Это гарантирует, что система будет работать правильно, даже если запущены другие активные задачи. Если реакция медленная, измените настройки учетной записи, чтобы никакие фоновые процессы не мешали входу в систему.
Чтобы быть уверенным в надежности системы, попробуйте зайти в свой аккаунт после блокировки приложения или перезагрузки устройства. Это позволит убедиться, что система продолжает работать без сбоев после обновлений или периодических перерывов в работе.
Если вы заметили какие-либо проблемы с распознаванием, подумайте о повторной регистрации отпечатка. Для дополнительной безопасности не забудьте использовать резервный пароль на случай, если биометрическая опция не сработает.
Настройте параметры безопасности для дополнительной защиты
Чтобы повысить безопасность вашей учетной записи, включите защиту паролем и ограничьте несанкционированный доступ. Сначала перейдите в настройки конфиденциальности и активируйте функцию пароля, чтобы предотвратить доступ к вашему приложению посторонних. Это добавит дополнительный уровень защиты от несанкционированных входов.
Включите двухфакторную аутентификацию
Активируйте двухфакторную аутентификацию (2FA) для своей учетной записи. Она требует ввода кода, отправляемого на ваш телефон при каждом входе в аккаунт, добавляя дополнительный уровень безопасности помимо пароля. Это очень важная мера для защиты вашей учетной записи от несанкционированного доступа.
Активировать облачное резервное копирование
Включите опцию облачного резервного копирования, чтобы надежно сохранить данные в случае потери или кражи устройства. Благодаря этому сообщения, медиафайлы и настройки будут сохранены удаленно, что позволит быстро восстановить данные без ущерба для безопасности.
Периодически пересматривайте и обновляйте настройки безопасности, чтобы обеспечить оптимальную защиту. Избегайте использования легко угадываемых паролей и устанавливайте сложные уникальные коды для приложений и облачных аккаунтов.
Управление параметрами восстановления двухфакторной аутентификации
Чтобы сохранить доступ к учетной записи, когда вы не можете получить доступ к устройству двухфакторной аутентификации, важно настроить параметры восстановления. Чтобы избежать блокировки чатов и настроек, настройте методы резервного копирования.
- Включите коды резервного копирования в настройках. Эти одноразовые коды можно надежно хранить на ваших устройствах, например в менеджере паролей, или распечатать для экстренного доступа.
- Используйте опции восстановления по электронной почте или номеру телефона. Убедитесь, что электронная почта и номер телефона для восстановления обновлены и доступны, чтобы в случае необходимости вы могли восстановить свою учетную запись.
- Следите за ключами восстановления. Храните их в безопасных местах, например на устройствах Windows, но следите за их видимостью, чтобы предотвратить несанкционированный доступ.
- Подумайте о настройке дополнительных устройств для восстановления, особенно если вы используете несколько устройств для своей учетной записи. Это гарантирует, что даже если одно устройство выйдет из строя, у вас будет доступ к нему с других.
Периодически просматривайте настройки двухфакторной аутентификации и выполняйте следующие действия, чтобы обезопасить свою учетную запись. Регулярно обновляйте варианты восстановления, чтобы избежать проблем в случае выхода устройства из строя.
Помните, что использование нескольких методов восстановления, таких как резервные коды, электронная почта или доверенные устройства, повышает безопасность вашей учетной записи. Эти полезные советы позволят вам быть уверенным в том, что вы готовы к любой ситуации.